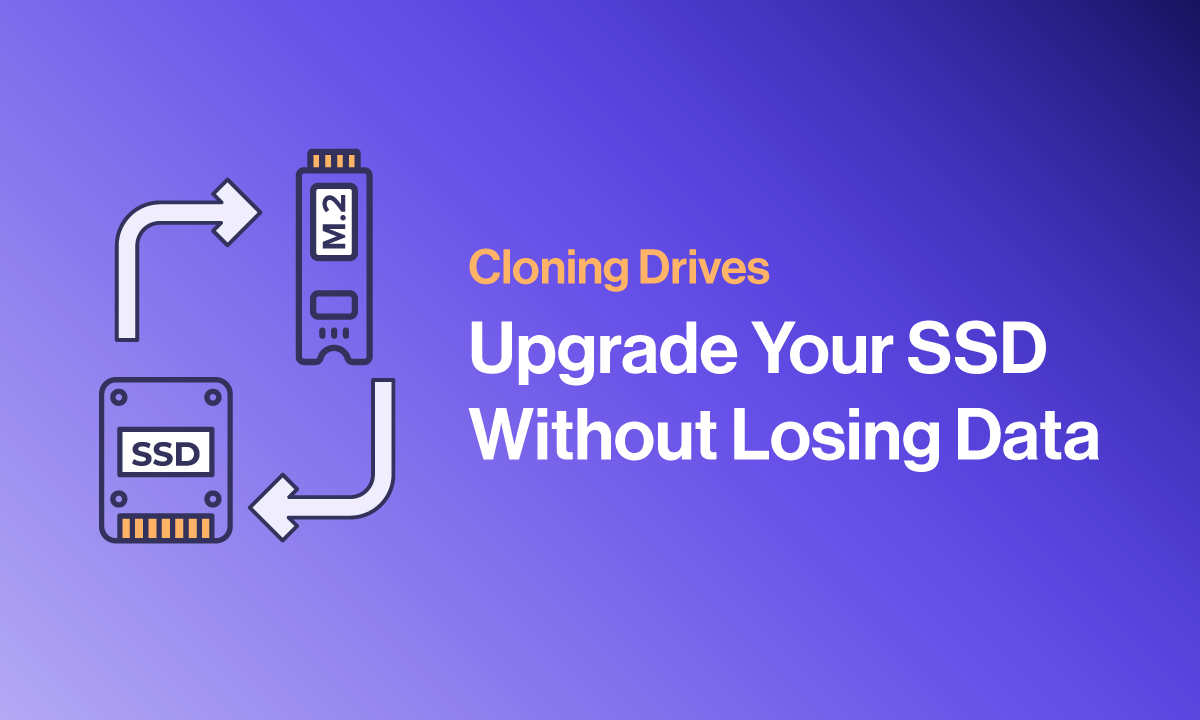How to Upgrade Storage without Losing Data?
Installing a new drive and a fresh copy of the operating system is not particularly challenging, but what if you wish to retain all your apps, files, settings, passwords, and more? You can do this by making a carbon copy (or clone) of your existing drive and put place it on a new drive! Since large capacity SSD and storage prices are becoming more and more affordable, especially the fast speed M.2 NVMe SSDs, now's the time to get more storage for cheap.
The most straight forward way to upgrade from a smaller storage drive to a larger one is to remove your old drive, slot your new drive in, and perform a fresh installation of your Operating System, Windows or Linux, from scratch onto the empty drive. You can then access your documents and files as a separate drive, but you will need to reinstall all your programs again. If you don't need a fresh install of your OS, want all your data on a single drive, and not have to reinstall every single program again, you can clone your drive.

Things to Know Before Cloning Drives
But as we hinted, you can effectively clone your existing storage drive to a new drive and skip the whole reinstallations headache. First, we'll distinguish the differences between a disk clone and disk image.
- Disk Clone - creating an exact, uncompressed replica of an entire drive.
- Disk Image - creating a byte-by-byte archive disk into a compressed file.
Disk cloning is what most applications use to copy data from one drive to the other. This is because there is essentially no compressions and decompression done to your files. Disk cloning takes a snapshot of an existing drive and transferring the data to another.
This process only works for the same system with the same chipset hardware since your operating system is bound to your specific hardware, perfect for our use case where we are just upgrading the SSD in our current system. We highly recommend that your new storage device is of equal or more capacity than your old drive to avoid any complications.
Disk Images are like backups of a snapshot state of your computer including OS, installations, etc. These images, since compressed, are smaller in size stored elsewhere in case system encounters catastrophic failure. We are just going to focus on cloning drives today.
Cloning Your Drive
Before the Cloning
Recognizable brand SSDs have a program free of charge for cloning disks called Acronis True Image including Sabrent, PNY, Western Digital, Crucial, and more. Samsung SSDs have their own proprietary cloning program called Samsung Data Migration, but the process should be fairly similar. If you’re not sure if your SSD brand include Acronis True Image, just google the manufacturer followed by Acronis, and you should find a link to your manufacturer’s website with a download link.
If you don’t have an SSD that gives you access to free Acronis, you can also download it yourself to use with a free 30-day trial, which should be more than enough time to transfer some data over. You can also opt for a different software like Disk Genius.
During the Cloning
Install your new drive internally via an unpopulated SATA port, NVMe slot, or externally with a fast data transfer connection like USB 3 or Type C. We recommend keeping your existing drive in the same slot as it will allow your computer to boot as normal. We will swap the drive's locations once cloning is complete.
Download the Acronis True Image application from your drive manufacturer’s website and run the application. Navigate to tools, then select the ‘Clone Disk’ option and proceed through the clone wizard.
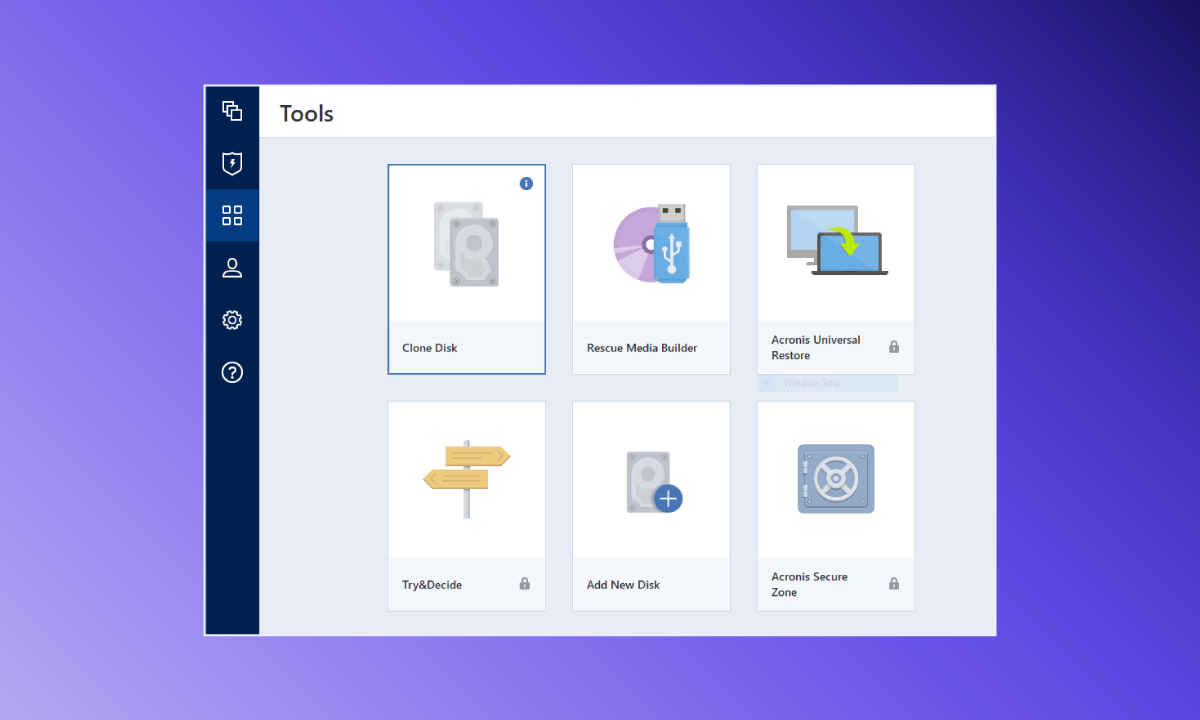
It will ask you to choose the clone mode automatic or manual. Automatic will be the most standard and straightforward approach; only click manual if you know what you’re doing.
First select the source drive (the drive being cloned, i.e., your current drive). Then the wizard will ask you for the destination drive (the drive you want to clone to i.e., your new drive). Other cloning applications will auto detect your source drive, and you will only have to select the destination drive.
You will then be prompted to select how this cloned disk will be used.
- “To replace a disk on this machine” - You want to replace old source drive with the destination drive.
- “To use on another machine” - You want to replicate the source drive onto the destination drive to put into a different machine (with the same hardware specifications)
- “To use as a data disk” - You want to copy the data and use as a secondary drive or as a backup.
For our use case of upgrading our storage, select “To replace a disk on this machine.” This is the default setting for other cloning applications. When increasing the capacity of the drives, Acronis will automatically allocate capacity to your partitions proportionally, but you can also manually adjust the sizing if desired. Other applications have an interactive slider that lets you dynamically allocate capacity to your partitions.
You will be shown a summary of the before and after of the destination drive. Click proceed if everything is correct. The destination drive will be reformatted and all data on it will be erased before this procedure, so be sure you aren’t deleting anything of importance if this drive was previously used. The cloning of your original drive to your new drive will take some time to complete depending on drive speed and amount of data being cloned. If anything goes awry, your original drive will still have everything on it after the cloning process.
After the Cloning
Once the cloning process is complete, you can shut down your computer and install your boot drive to a permanent location.
If both your original and new drive are M.2 NVMe drives, it is best practice to populate the M.2 slot closest to the CPU with your new drive, as this slot often the fastest M.2 slot; secondary M.2 slots can sometimes use lower PCIe standards. Remove your original M.2 drive from the top slot and replace it with your newly cloned M.2 SSD. If you upgraded from a SATA drive to an M.2 NVMe drive and your new M.2 drive is already slotted into the motherboard, then booting from the new drive is all you need to do. You can also opt to remove your old drive to avoid boot drive confusion.
Spam click or press the key that lets you enter your motherboard bios (often F2, F12, or DEL) and select your new drive as the boot drive, and everything should be exactly where it was before.
You can either keep your old drive as a backup, or you can wipe this drive of all data and use it as an extra data disk for other files such as photos, games, documents, etc. You can also purchase an NVMe SSD enclosures that enable you take M.2 drives and make them USB friendly which can be handy for fast data transfer of photos documents, and sorts. Because of the gum stick design of M.2, these enclosures are very portable and smaller while simultaneously be very high speed compared to external SATA hard drives and SATA SSDs.
NVMe SSD Recommendations
Congrats, the transplant is extremely painless and should be a very smooth process. If you’re using mainstream hardware, there should be little to no hiccups, but it's smart to keep a backup of your data around, just in case.
If you’re looking to upgrade your NVMe SSD, check out SabrePC’s stock of high performance NVMe SSDs that can fit your need!
Any questions about your data storage needs? SabrePC houses components for both consumer and enterprise use ranging from highspeed consumer NVMe SSDs to enterprise grade U.2 hot swappable NVMe drives. You can also explore our high-performance dense storage servers!
Contact SabrePC today if you're looking for your compute hardware needs!